General information
Software Introduction
VIEWS
VIEW BREAKDOWN
- Portfolio Rolling 12 Month Returns
- Portfolio Rolling 24 Month Returns
- Long Positions Breakdown Chart
- Active Symbols
- Current / Projected Positions
- Open Positions
- Portfolio List
- Monthly / Annual Returns
- Portfolio Orders
- Portfolio Symbol Returns
- Portfolio Trade Log
- Portfolio Trade Profile
- Combined Symbol Stats
- Fundamental Snapshot
- Quick Search
- Research
- Symbol History
- Symbol Model Results
- Symbol Stats History
- Symbol Trade Log
- Symbol Trade Profile
- Trend / Resistance / Support
- Queries
- Reports
- Watch List Triggers
- Watch Lists
PERSPECTIVES
PORTFOLIO
QUERY
WATCH LIST
Portfolio Orders
The Portfolio Orders view displays pending orders for a selected portfolio.
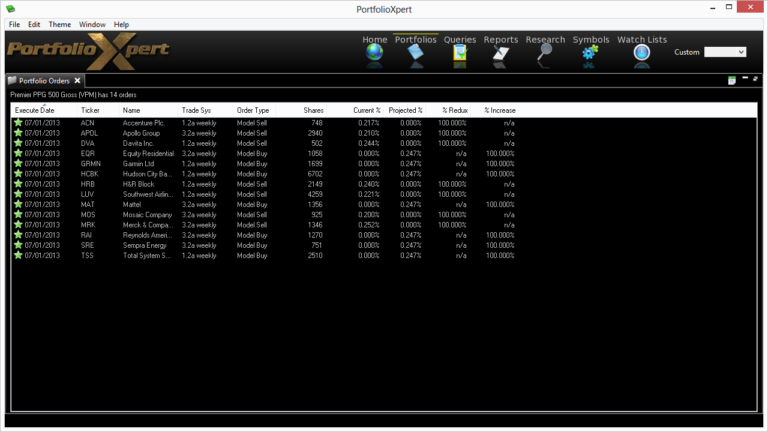
View Tab

- Double click the view tab to maximize the view full screen. Double click it again to restore.
- Right mouse click on the view tab to open the view popup menu.
- Click

- in the view tab to close the Portfolio Orders view.
- Left mouse click the view tab and hold down the mouse button to move the Portfolio Orders view. Release the mouse button to place it.
View Toolbar
The View Toolbar contains controls and settings specific to the Portfolio Orders view. Mouse hover over a button to see its tooltip.
Table to Spreadsheet button
- Click

- to export the Portfolio Orders table to a spreadsheet (sorting applied prior to exporting will be preserved in the spreadsheet).
Information Displayed
- Execute Date – date the trade needs to be placed
- Ticker – ticker symbol for the security being bought or sold
- Name – name of the security being bought or sold
- Trade System – trading system/model being utilized (e.g. 1.2a daily, 1.2a weekly, 3.2a daily, 3.2a weekly)
- Order Type – type of order being placed (e.g. Model Buy/Sell, User Start/Stop, Reallocation Sell, Rebalance Buy/Sell, User RB Max Buy/Sell, User RB Min Buy/Sell)
- Shares – number of shares being bought or sold in the transaction (calculated based on the previous day’s closing price)
- Current % – security’s current allocation in the portfolio
- Projected % – security’s projected allocation in the portfolio after the transaction
- % Redux – percent reduction of the security’s current allocation in the portfolio after the transaction
- % Increase – percent increase of the security’s current allocation in the portfolio after the transaction